Below are frequently asked questions about Wikitroid or wikis in general. We can't think of every question people will have so feel free to ask any questions on this article's talk page by clicking on the talk button at the top of this article or by clicking here.
What is the site name?[]
This wiki's name is Wikitroid, a mix of "wiki" and "troid", from the word Metroid.
What is a wiki?[]
A wiki is a website that anyone can edit. Most wikis are open to the general public without the need to register any user account, like this wiki. For more information on wikis, check out Wikipedia's wiki article.
How do I edit?[]
Help:Editing is a good place to start. If you still need help, post a message in the Help desk.
What content do/don't I need to cite?[]
Basically, any content taken directly from official media, such as the games themselves or concept art, does not need to be cited. However, other equally important but less official information need to be cited. These can include interviews with developers or information sourcing from outside the games.
What is Wikia?[]
Wikia are wiki communities creating free content with the MediaWiki software. These are hosted for free by Wikia, Inc., the company which runs the project. Anyone is free to start a new Wikia in accordance with the creation policy and terms of use.
Wikia was founded by Angela Beesley and Jimmy Wales, originally under the name "Wikicities", in October 2004. It celebrated its first birthday on November 2, 2005. Wikicities relaunched as "Wikia" in March 2006.
How do I use the advanced search tools?[]
The advanced search tool is exactly like the normal search, only it allows you to narrow down your result options to whatever you need. Say you need to find an important discussion on planets, but you don't remember if it was on a talk page or a forum. Simply check those two boxes in the search options field and continue the search. You should get all the results you need.
To get it started, just choose "Advanced" from the search results screen.
What's with the different coloured links?[]
The following applies to the Wikia or Oasis skin. If you are using monobook, you probably don't need to be informed of this anyways. There are four different coloured links.
- Yellow links are internal links. They link to other pages on the wiki. They could also be external links. They link to sites outside of the wiki. Internal links are sometimes called blue links because they are typically blue on most wikis.
- Orange links are visited links. If you've visited an internal link or an external link, then it will become orange, showing you've visited it before.
- Red links are pages that have not been created.
- Dark red links are visited links to pages that have not been created.
Who is in charge around here?[]
The people in charge of the site are the administrators. They are listed on Wikitroid:Administrators.
What do the numbers mean in the recent changes?[]
You'll see some numbers in the recent changes after the time an edit was made. This number indicates how many characters were added or removed from the article. If the number is red, then characters were removed. If the number is green, then characters were added. For example,
(diff)(hist) . . Wikitroid:FAQ; 00:00 . . (+1,000) . . User (talk | contribs)
would indicate 1,000 characters were added to this article by a user named User, whereas
(diff)(hist) . . Wikitroid:FAQ; 00:00 . . (-1,000) . . User (talk | contribs)
would indicate 1,000 characters were removed from this article by a user named User. These coloured numbers help indicate if users are vandalizing articles or helping contribute to them.
What's the preload stuff at the bottom?[]
Note that the following primarily applies to the monobook skin:
When you are editing a page, underneath the summary box, you'll see this:

Where it says "Standard preloads", you can click where it says "(click to browse)" to pull down a list of templates. Clicking on one of them will place it on the page you are editing, rather than having to find a page that has the template.
Where it says "Custom preload pagename", enter the title of a page in the box to load all the text on that page into the page you are editing. You will probably very rarely, if not even use this button.
What are categories and how do I use them?[]
Categories are pages that help organize all of our articles into sections. For instance, Category:Metroids has an entire list of everything that has had anything to do with Metroids. To place a category, type [[Category:CATEGORYNAME]] at the bottom of the page, and replace "CATEGORYNAME" with the title of category you wish to use. For a full list of available categories, check here.
What do the licenses on images mean?[]
Licenses are basically protections for images. They are to ensure that no one else can claim the material as their own except for the creator. Check the link to see the proper license to add to images.
WARNING: If an image has incorrect or is lacking proper licensing, it will be deleted. Be sure to add proper licenses to new images.
How do I add pictures to articles?[]
First you need to know what image you are going to use. If the site already has the image, be sure you know the file name (click on the image to check). If the image is not already on, go to Special:Upload and upload it.
Depending on how you edit will direct you to how you need to place an image. If you see the page itself as you edit, then look at the Visual Editor section. If you are looking at the raw coding of the page, check the Source mode section.
Visual editor[]
On the side bar, click the "Photo" button to start the process. A window will pop up, and you will be asked to choose the image you wish to use. New images are sampled, while older ones must be searched for. After you have chosen your image, the next section will ask you about it's properties.
- Layout
- You can choose how big you want the image to be: "Thumbnail" will format the image into a thumnail, "Full-size" will size the image with it's full resolution, and that small box or slider enables you to set a custom resolution.
- Alignment
- Do you want the image on the left side or right side of the page?
- Caption
- Do you want a caption on your image and what do you want it to say?
Select add photo when you are finished, and voila! you have added an image.
Source mode[]
To place an image in source mode, simply fill out this form: [[File:IMAGENAME.png(or .jpg, depending on file type)|ALIGNMENT|SIZE|CAPTION]]. Properly replace all the information with custom settings (check the file name to be sure whether to use .png, .jpg, or other file types). Alignment will always be "left" or "right"; if ommitted, the default alignment is left. For size, choose either thumb (for thumbnail picture) or set a custom size (like 250px, and make sure custom sizes have that "px" at the end); if ommitted, it automatically defaults to full resolution. If a caption is wanted, add text to that section; if ommitted, no caption will be included.
What are templates and how do I use them?[]
Templates are special pages that can be implemented throughout the site for differing purposes, whether to mark off special content or provide relative material. Take our talkheader and beam infobox templates, for example. The first one you can find on the talk page of every page that has any content on it, where it provides basic info and directions. The other one can be found on a page about a beam, where it gives at-a-glance info on the topic.
Visual editor[]
On the side bar, click the "Template" button to bring up the template search box. Click on "Add other templates" and search for the template you need, then press "Insert" when you found it (check here for a list of available templates]). The template will appear as a puzzle piece on the page; mouse over it to view it and make sure it's the right one.
If the template has multiple entry fields, clicking "Insert" will bring up another box where you can fill out the available fields. Clicking "Okay" will save the added text and place the template on the page.
Source mode[]
To use a template, simply write in the name of your template encased within braces: {{TEMPLATE NAME}}. For most templates, that will be the only thing you have to do, but some, like the beam infobox above, will have additional entry fields. Check the template page itself on how to use it properly.
How do I use Wikitroid IRC?[]
Connecting[]
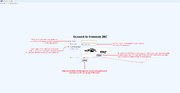
The Wikitroid IRC webchat connect screen. Click to enlarge.
First, you need to know how to get to it. There's a couple ways you can connect, which are shown on Wikitroid:IRC, but everyone will be able to from here. Once you're there, enter in a nickname and make sure that security field is filled out, then just click "Connect" and you're good to go. See image to the right for a visual guide.
Talking[]
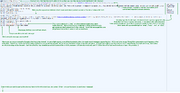
Wikitroid IRC webchat's chat screen. Click to enlarge.
To start chatting, click in the white bar at the bottom of the screen and type whatever you want to say. If others are on, give them a little time to check back and see that you're there. If you don't see anybody, or if they have gone "afk" (away from keyboard), just hang around as you browse in case someone logs in later on. See to the right for a visual guide to chatting.
Advanced[]
IRC also has a few extra points that are handy to know about.
- Commands
- When typing in the chat box, you can execute a command by placing a slash in front of your text:
/command fields. The most useful of these commands are "/me", "/nick", and "/msg NickServ". - /me
- "/me" is used to talk in third person. Simply enter in whatever text you want to appear after the command input.
For example, talking normally by saying "I did this" will result in this: "<Goose> I did this". But, using the /me command by saying "/me did that" will result in this: "* Goose did that". - /nick
- By typing "
/nick <name>", you can change your name without having to reconnect. So if you wanted the name "Goose", you could type "/nick Goose" to change it. - NickServ
- By typing "/msg NickServ <command>" (or "/ns <command>"), you can interact with the nick name manager. With it, you can register a name to be identifiable with you and log in to that name. If you do decide to use it, type the command, "/msg NickServ help" to receive guide messages from NickServ, including a list of commands.
What can/can't I post on my userpage/my blog page/talk pages?[]
Basically, nothing is prohibited as long as it does not have content that is/could be offensive to other people, including defamatory language and inappropriate images.
